Sections
You can access through the top menu 'Views Management > Views' option
Here you will find a list of all the available sections.
You can order or filter by columns.
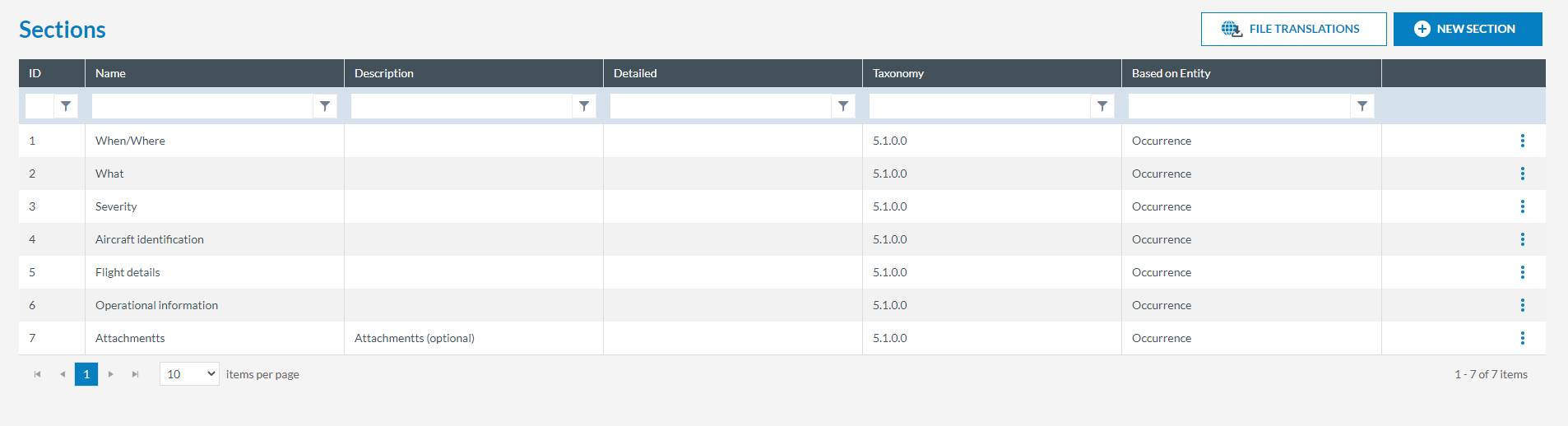
Create section
To create a new section, go to the Sections window and click on the 'New Section' button. A window to fill the required fields to create a new section will be opened.
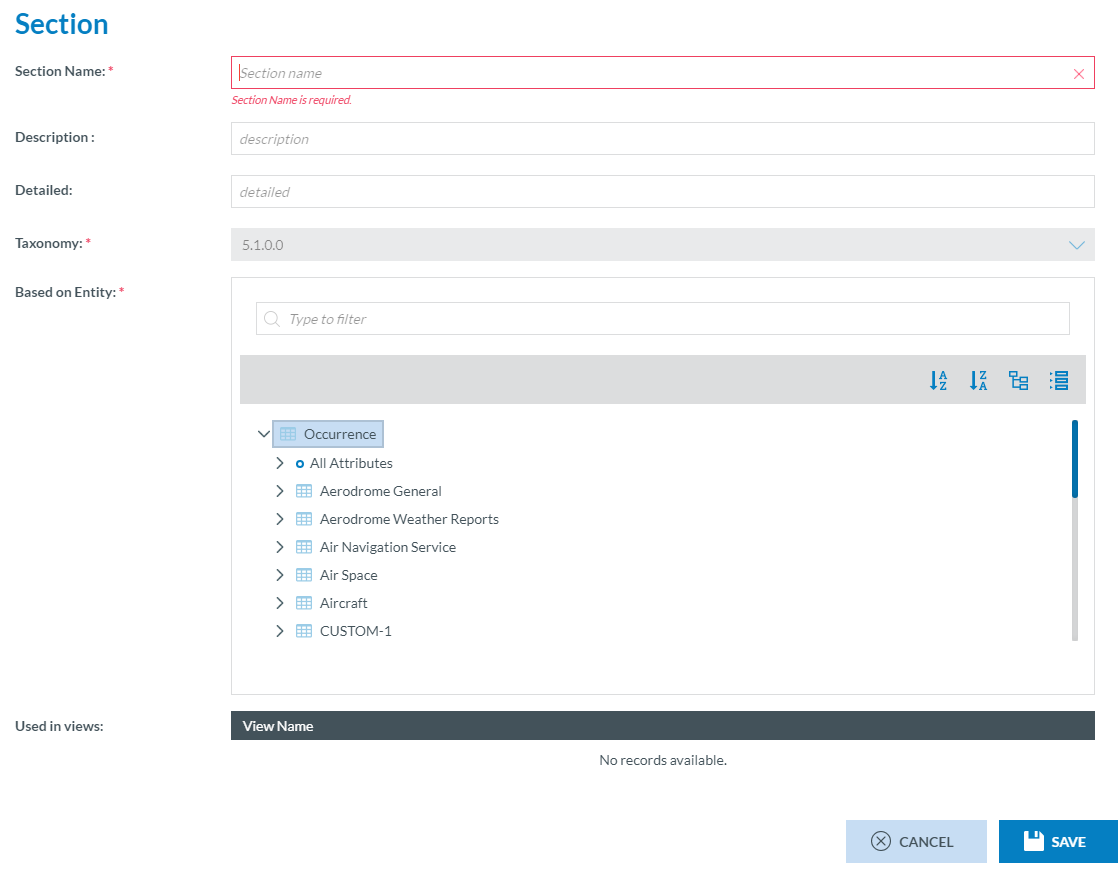
Fields marked with an asterisk * are mandatory on saving.
You will probably find the Taxonomy field preselected and greyed out. This field is dependant on the released ADREP taxonomy, managed by the ECCAIRS Taxonomy administrator.
As an important step, you will have to select the Entity the section will be based on. To do this, you will have available the Taxonomy tree.
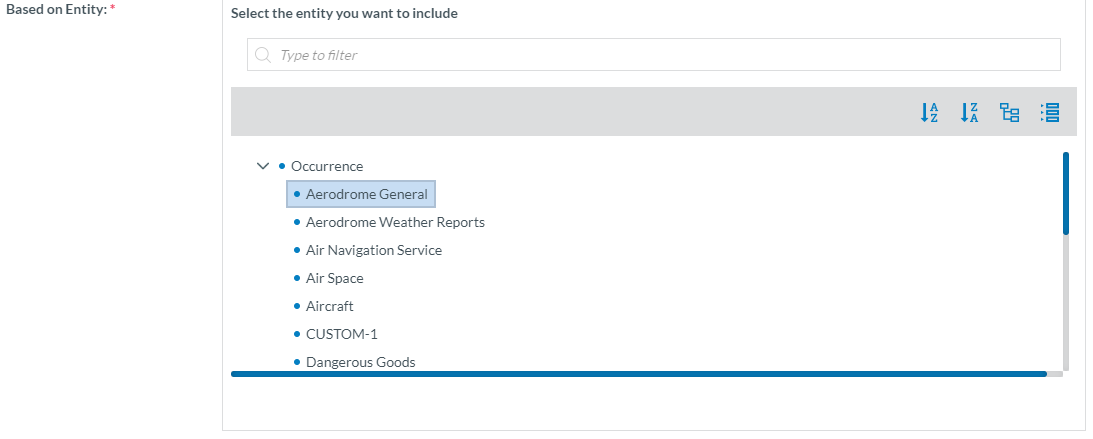
Used in views is a read-only section that lists the views where this section is being used, it is filled-in automatically (take into account that if this list is not empty then the section can't be deleted).
Add elements to a Section
In the Sections list, look for the section you want to edit and click on the 'three dots' icon. Click on the 'Edit section' option. A new page will be displayed with the 'Section Designer'.
Find more information about the Section Designer in Views Management > Sections > Section Designer section
Preview section
When creating a section in the Section desginer, you may want to see the result of what your edition.
You can preview a section in two ways:
- In the Sections list, press the 'three dots' icon and then the 'Preview' option
- While editing a Section (in the Sections list, press the 'three dots' icon and then the 'Edit section' option), click on the 'Preview' button
In this case, you can press the 'Preview' button and you will be redirected to a window in which you will see the section you have selected.
Check deep information about the Section Designer in Views Management> Sections > Section Designer
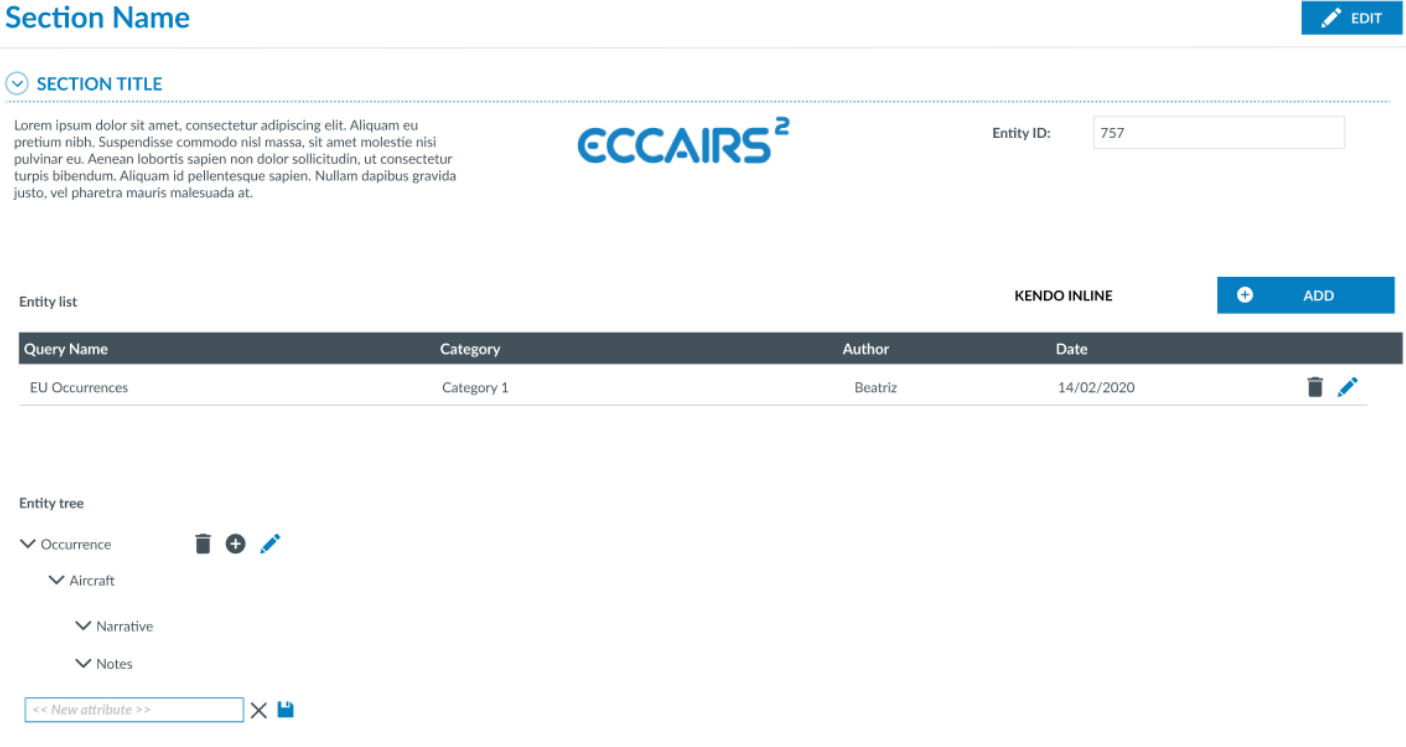
Managing an existing Section
You can edit the Section Properties, copy a Section in order to duplicated it or delete it.
Check Views Management> Sections > Managing a Section
Translation
As an additional functionality, sections will accept translations. To create a new translation for an existing section, press the ![]() button.
button.