Original reports
Access the List View page through Safety Data > Original Reports.
The system retrieves the Original Reports (ORs) that apply your user, depending on your role and predefined query.
The ORs that you can see are determined by the query assigned to your role. This means that you might not have access to all the ECCAIRS Original Reports, but only the ones determined by that query.
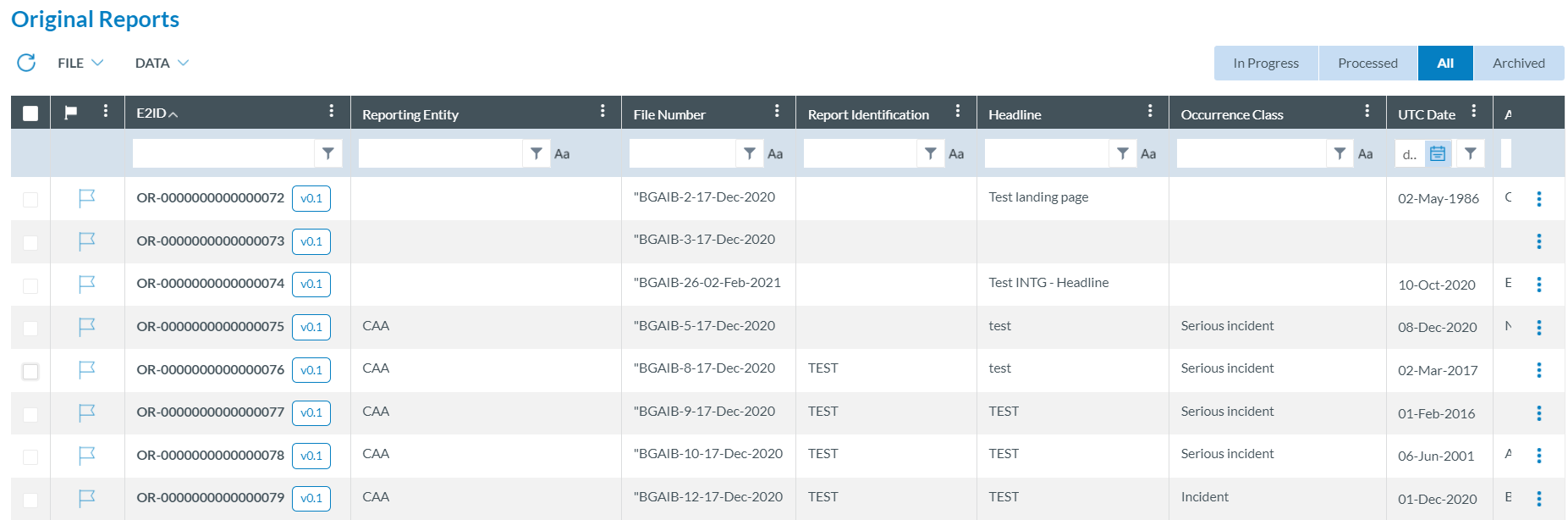
Filtering and managing the results
Further details in filtering the results and the actions you can do in Report > Filters and Actions sections
Managing an OR
View an Original Report
To view an Original Report:
- Double click on the name of the report (e2Id) or
- Scroll right to the end of the table
- click on the 'three dots icon' menu of the record in question. It is placed on the rightmost column of the table.
- A dropdown menu will be displayed.
- Click on the 'View' option.

A new 'Detail View' window opens in a new tab, in which you can see the OR in detail. The window will be similar to the one below, but this window can change slightly depending on the view selected and the OR itself.
- It will show the selected OR details in read-only mode. It shall be formed by 2 sections:
- Left panel, topic tree.
- Right area, selected topic details. When first opening the record, the main/first topic is selected by default and its details are shown.
- By changing topics, tthe topic information is shown on the right.
- As an Original report is not editable, this window will only be informative.
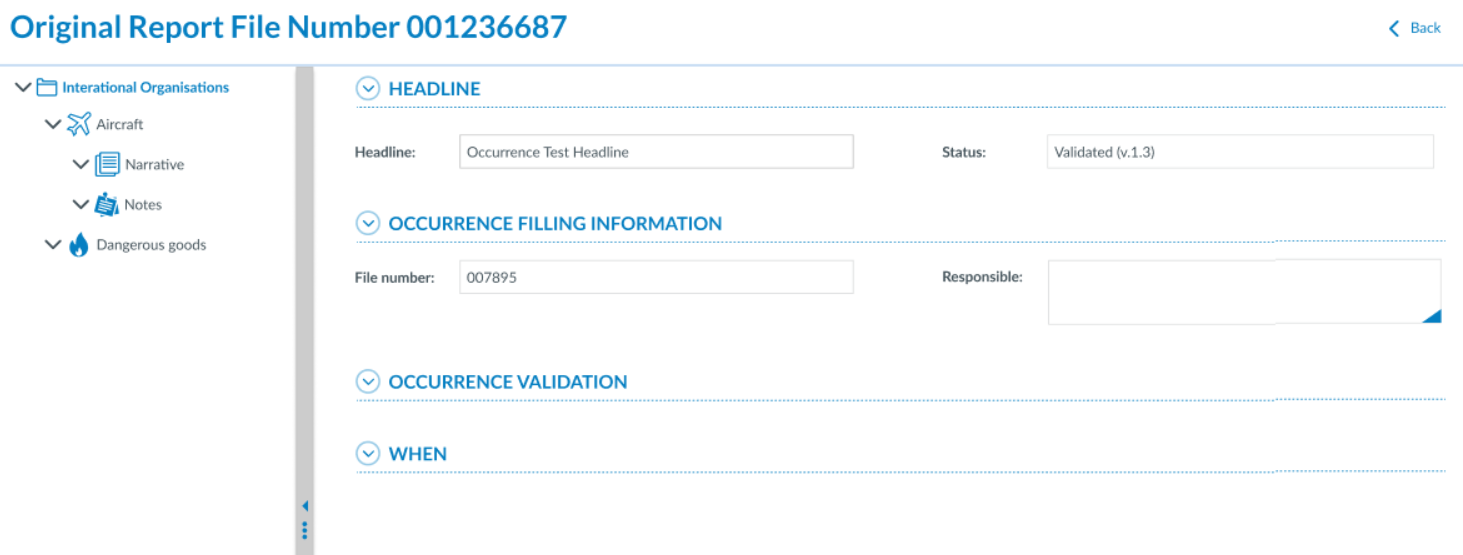
Each user has one or more Views assigned. They determine the Attributes and Topics they have access to. Further details in Views on Views Management.
The default view can be configured in My Account. Further details on User Account > My Account > Favourite views.
Validate an Original Report
To convert an Original Report into a Validated Report:
- Click on the 'three dots icon' menu of the record in question.
- Click on the 'Validate' button. A dialog window shall appear to confirm the action.
- Click on the 'Yes' button. When confimed, the system:
- Creates a copy of the latest OR record into the 'Validated Reports'.
- Changes the OR status to 'Processed'.
Archive an Original Report
If you consider that the Original Report is irrelevant or of poor quality, you can change its status to Archived.
- Click on the 'three dots icon' menu of the record in question, and press the 'Archive' button.
- The Original report will change its status to Archived.
If you want to undo the Archive action, in the same menu you can press the 'Restore' button. The Original Report will be restored to its previous status.
Delete an Original Report
To delete an archived Original Report:
- Click on the 'three dots icon' menu of the record in question, and press the 'Delete' button.
- A window confirming the deletion will be opened because this action cannot be undone.
- Confirm the action in that window and the Original report will be deleted.
Other features
View Contact Details
To know who submitted an Original Report:
- Click on the 'three dots icon' menu of the record in question.
- Click on the 'Contact details' button.
- A dialog window appears showing the reporter's contact info.
Transfer full ownership
The ‘Transfer full ownership’ option can be found at ‘Safety Data – Original Reports’ level. It allows you to fully transfer the control of an OR, that was originally reported to your Authority, to another Authority.
- It can only be transferred to another Competent Authority, therefore, only Competent Authorities are shown in the picklist.
- This option is only available for those ORs that are in Open status.
Users from the ‘receiving’ authorities can identify the ORs that have been transferred to them by selecting it in the advanced filters and/or with the icon shown by the e2id.
Go to Related Reports
This option is only available for those ORs that are in Processed status, that is, that have been validated into a VR.
A modal view shows the VR and, if applicable, the OC to which the OR is related.
- You can navigate to the reports, by clicking on the ‘Go to the report’ icon.
- Additionally, you can remove the link between the OR and the VR, by clicking on the ‘remove the link’ icon.
- By doing so, the status of the OR is changed from Processed to Open.
- Note that, while it removes the link between the OR in the VR, the link between VR and OC is maintained.
View Version History
A modal view shows all the changes that the OR has been through, including modification dates and users, as well as the changes in the attributes, if edited.
You can select the related VR and OC, if any, and see the changes in all of them, in chronological order.
Data operations
This section describes the Query execution to filter Original reports in the window.
You can find a deep explanation of this operations in the Query execution section.