Occurrences
Access the List View page through Safety Data > Occurrences.The system will retrieve the Occurrences that apply to the user, depending on their role and their predefined query.
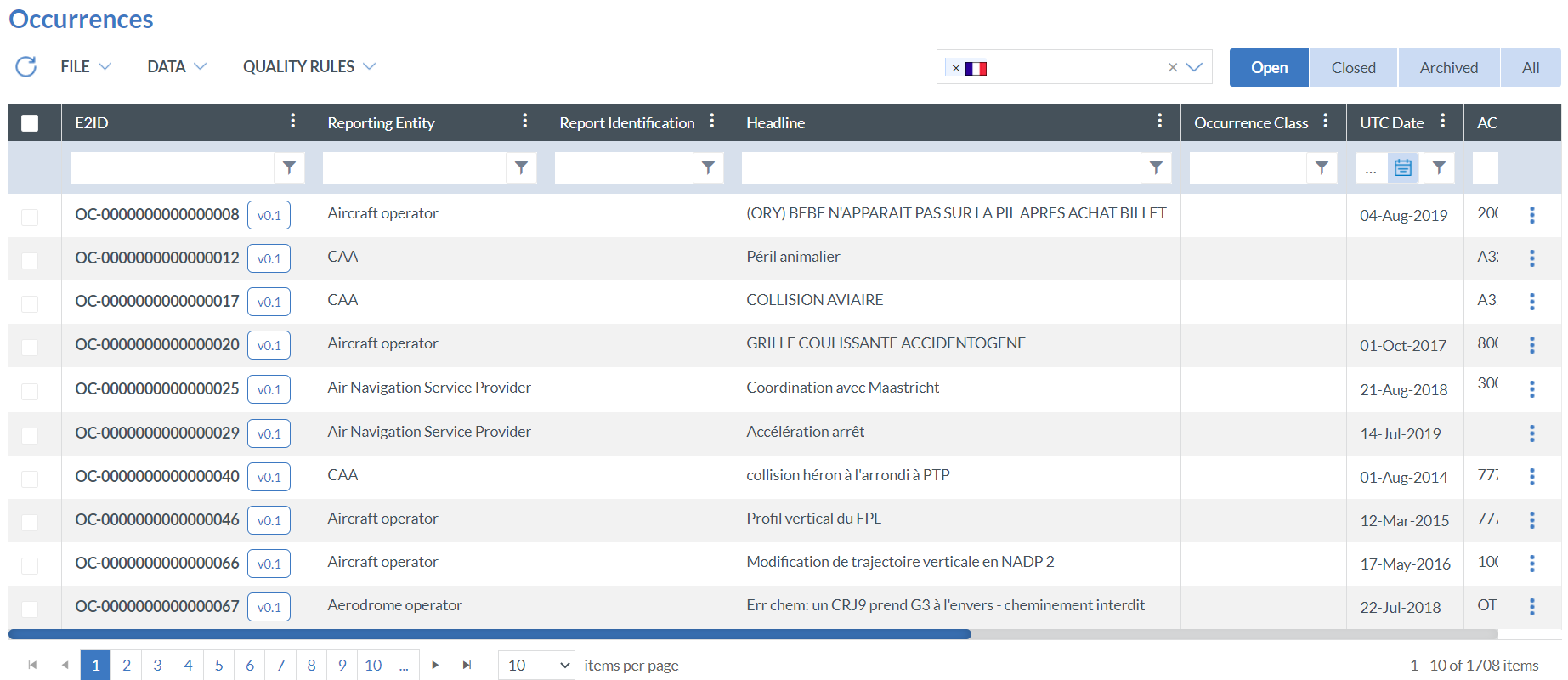
You have to take into account that the Occurrences that you can see are determined by the query assigned to your role. This means that you will not see all the ECCAIRS Occurrences, but the ones determined by that query.
The Occurrences with the ![]() 'revolving arrows' icon indicate that they have been affected by an updated Original Report and have to be manually updated.
'revolving arrows' icon indicate that they have been affected by an updated Original Report and have to be manually updated.
The Occurrences with the ![]() 'integrate' icon indicate that a VR has been integrated into them and have to be manually updated.
'integrate' icon indicate that a VR has been integrated into them and have to be manually updated.
The Occurrences with the ![]() 'padlock' icon indicate that they are locked for editing. If you hover over the padlock, further information is shown.
'padlock' icon indicate that they are locked for editing. If you hover over the padlock, further information is shown.
Filtering and managing the results
Futher details in filtering the results and the actions you can do in Report > Filters and Actions sections
View shared Occurrences
When first accessing the Occurrences List View, by default, the Occurrences of your Authority are shown. You can manually select one or multiple authorities in the pickclist to view the Occurrences shared by other Authorities.
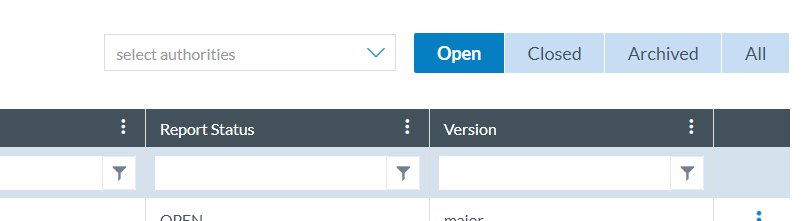
View Occurrence
To view the detail of an Occurrence:
- Click on the 'three dots icon' menu of the record in question. It is placed on the rightmost column of the table.
- A dropdown will be displayed.
- Click on the 'View' icon.
You will be redirected to the 'Detail View' window in which you can see the Occurrence in detail. The window will be similar the one below, but this window can change slightly depending on the view selected and the Occurrence itself.
- It will show the selected Occurrence details in read-only mode. It shall be formed by 2 panes:
- Left pane, topic tree.
- Right pane, selected topic details. When first opening the record, the main/first topic shall be selected and its details shall be shown on this pane.
- By clicking on a different topic, then that topic information is shown on the right-pane.
- When changing topics, that topic details are shown on the right pane.
- As it is in view-mode, this window will only be informative.
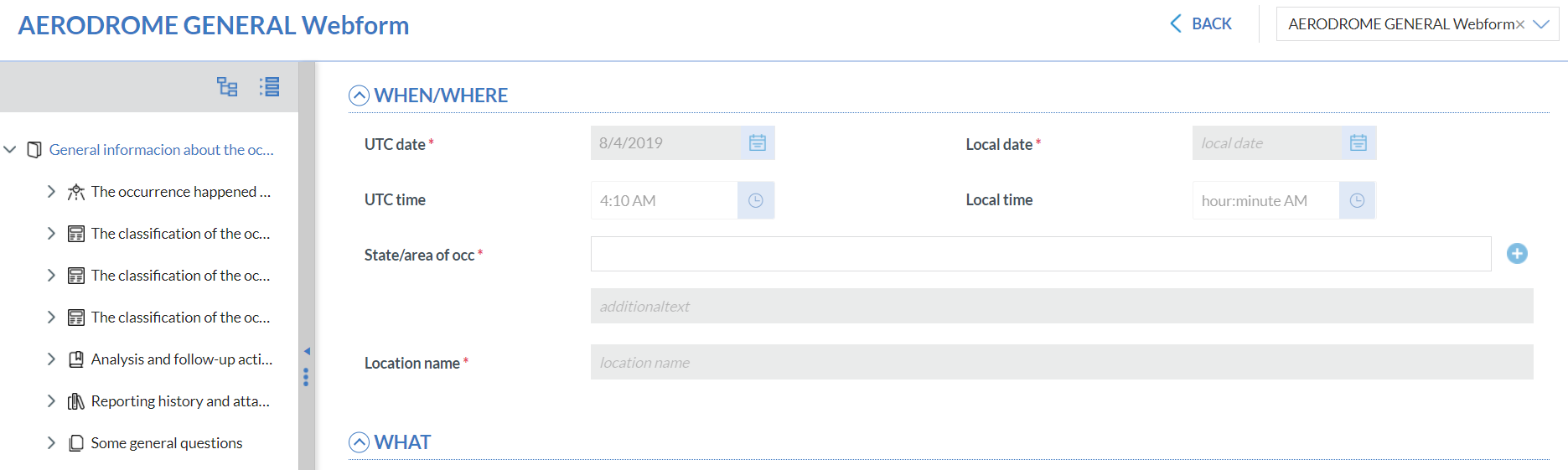
Each user has one or more Views assigned. They determine the Attributes and Topics they have access to.
Further details in Views in Views Management
Edit Occurrence
To edit an Occurrence:
- Click on the 'three dots icon' menu of the record in question. It is placed on the rightmost column of the table.
- A dropdown will be displayed.
- Click on the 'Edit' icon.
- A new tab shall be opened showing the selected Occurrence details in edit mode.
To avoid concurrent editing and control the viewing permissions of Occurrences , three saving options have been defined:
- Save as Draft
- Save as Minor
- Save as Major
Further details in Reports > Occurrences > Draft, Minor, Major versions
Per topic, you shall be allowed to:
- make changes to any of the attributes shown on the panel.
- save changes by clicking on the topic’s Save button.
When changing topics, if there are unsaved changes in the current topic, user shall be warned to save their changes otherwise they will be lost.
When a user is editing an Occurrence, no one else should be able to edit it at the same time. For that reason, the Occurrence list displays a 'padlock' which indicates that an item is locked for editing.
Archive an Occurrence
If you consider that the Occurrence is irrelevant or of poor quality, you can change its state to Archived.
- Click on the 'three dots icon' menu of the record in question, and press the 'Archive' button. A dialog window will be displayed to confirm the operation.
- The Occurrence will change its status to Archived.
- If you want to undo the Archive action, in the same menu you can press the 'Restore' button. The Occurrence will be restored to its previous status.
Delete an Occurrence
To delete an Occurrence:
- Click on the 'three dots icon' menu of the record in question, and press the 'Delete' button.
- A window confirming the deletion will be opened because this action cannot be undone.
- Confirm the action in that window and the Occurrence will be deleted.
Check Quality Rules
Further details in Views in Data management > Quality rules > Quality rules execution
Share
To share an Occurrence click on the 'Share' button, a window is opened with various sharing options.

When you choose Share with specific countries, a country selector will appear. You can choose one or more countries. Selecting at least one country will be mandatory.
If you want to share the report de-identified, you must check the 'Share de-identified' option.
- When selecting this checkbox, the list of de-identifiable attributes previously selected by the administrator in the 'Authority Settings >> Deidentify Attributes' will be shown.
- All the de-indentifiable attributes will be selected to be deidentified by default, but you can check or uncheck the attributes you want.
Click on the 'Share' button to share the occurrence
Report to
The ‘Report to’ option can be found at ‘Safety Data – Occurrences’ level. It allows Authorities to collaborate with others.
It is used in cases where an OC is reported to one Authority, but it is determined that collaboration with another Authority is needed:
- Incident reported to Authority 1, where it comes in as an OR and is moved forward to OC.
- This OC is then ‘reported to’ a second Authority
- This prompts a new OR to be created in Authority 2, were it is also analysed and moved forward to OC.
- Authority 2 also ‘reports to’ Authority 1.
In this way, the updates from both Authorities can integrated in their OCs.
When saved as Major, the changes included in the OCs update the OR created for the other Authority. From then on, it behaves as an OR follow-up report, with the automatic updates.
Users from the ‘receiving’ authorities can identify the ORs that have been reported to them by selecting it in the advanced filters and/or with the icon shown by the e2id.
View Version History
A modal view shows all the changes that the OC has been through, including modification dates and users, as well as the changes in the attributes, if edited.
The user can select the related OR and VR, if any, and see the changes in all of them, in chronological order.
Data operations
This section describes the Query execution to filter Occurrences in the window.
You can find a deep explanation of this operations in the Query execution section.