Organisation management
Access throught Administration> Organisation Management on the top Menu
The Organisations and their properties are managed here.
The Organisation management is composed by a table in which you will see some basic information about the available organisations in ECCAIRS 2 platform.

New organisation
To create a new organisation, press the 'New Organisation' button. A window to write the required data will be opened. Fields with an asterisk will be mandatory.
The 'New Organisation' page has three sections
Organisation Details
Fill the Organisation Information
After filling the corresponding information, press 'Save' button and the new Organisation will be available immediately.
By default the Disabled switch ![]() will be off. Take into account that disabling an organisation (by enabling this switch), all related users will also be disabled.
will be off. Take into account that disabling an organisation (by enabling this switch), all related users will also be disabled.
User Accounts
When you are creating a new Organisation you have to create an User Account fro the organisation administrator too. After filling the information click on the 'Save' button. The user will be created and the system will send an email to the user in order to active the account.
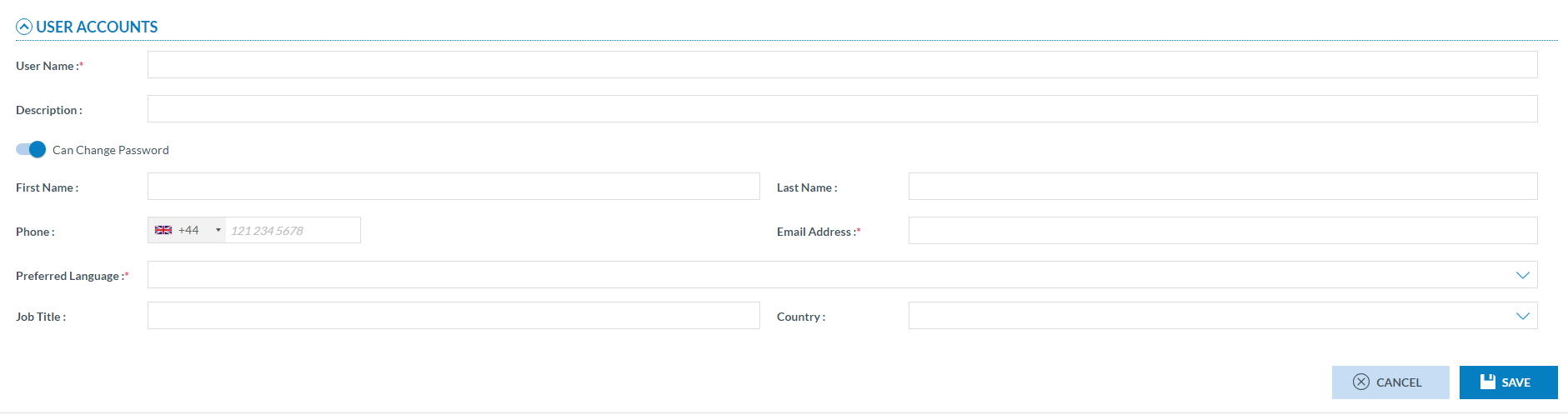
Once the first user has been created a table will be displayed with the user information.
The administrator will be able to edit that user by clicking the 'pencil' icon. The administrator also will be able to add new users by clicking the 'New User' button
Edit Organisation
To edit an existing organisation , press the 'pencil' button that each row of the table has when hovering the mouse. The same window as when creating a new organisation will be opened but this time the window will have preloaded the organisation data you want to edit.
Take into account that when editing an organisation , the same restrictions as when creating an organisation will be evaluated when saving the changes.
View Organisation's User Accounts
To view all the users related to one Organisation, click on the Organisation 'Edit' button. A page with the Organisation information will be displayed
In the 'User Accounts' accordion, located at the end of the page, a table with all the user will be displayed
Delete Organisation
To delete an organisation click on the 'Bin' icon, in the organisations list. This action will inactivate all the users linked to that organisation.
Import Organisations & Users
As a National Administrator, you will be able to import Organisations and User to those organisations. To do so, click on the 'Import Organisations & Users' button, located on teh top of the list of organisations.
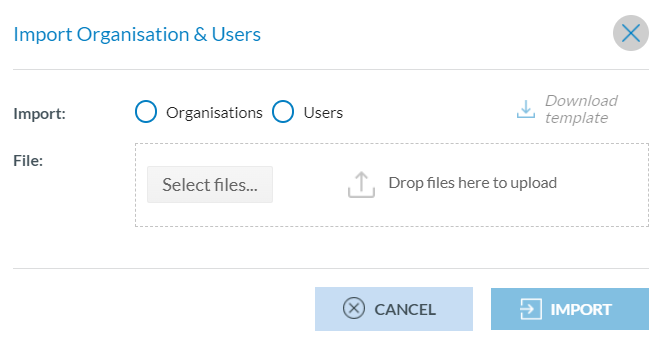
Select whatever you want to import and click on the 'Download template' link, to download a template that will help you create the csv to be used for the import. Select the csv file of organisations or user to import and click on the 'Import' button.